Leckénkben bemutatjuk, hogy a Subtitle workshop alkalmazással hogyan feliratozhatunk videókat.
A hallgató képes legyen videóállományok feliratozására zárt feliratozási módszerrel.
Leckénkben, a tananyag készítésekor legfrissebb, Subtitle Worshop alkalmazást mutatjuk be, amelyet szabadon letölthetünk a fejlesztők weboldaláról. Az aktuális verziószám: 6.0b
Az alkalmazás indítása után a következő képernyő fogad minket:
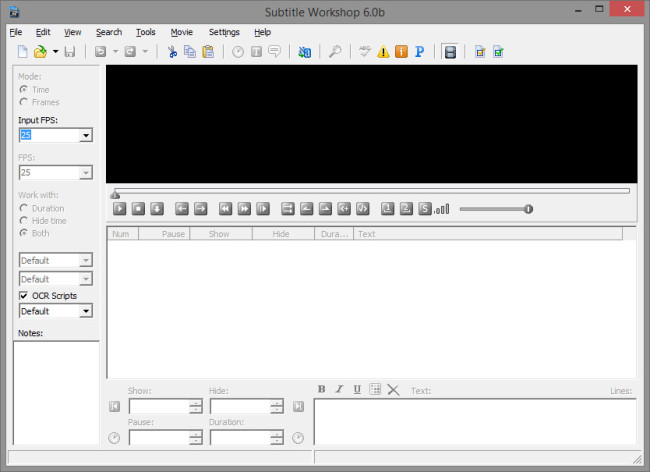 sw_kezdokep_full.jpgSubtitle Workshop kezdőképernyő
sw_kezdokep_full.jpgSubtitle Workshop kezdőképernyőAz eszközsoron a videó lejátszására, és a feliratok közti navigálásra, szinkronizálására vonatkozó ikonokat találunk. Ezek egész addig, míg videóállományt nem nyitottunk meg, nem használhatóak, elszürkítve látszanak. Videót a Movie / Open menüpont segítségével, vagy a Ctrl+P billentyűkombinációval nyithatunk meg. Ezek után már a videó alatti ikonok használhatóak, erre utal, hogy megváltozik a színük.
Ha az ikonok fölé visszük az egeret, megjelenik az adott funkció leírása és a hozzá tartozó gyorsbillentyű. Ezek sorrendben a következők:
Ikon | Angol megnevezés | Gyorsbillentyű | Magyarázat |
|---|---|---|---|
 | Play/Pause | CTRL+Szóköz | Lejátszás/szünet Ezzel az ikonnal tudjuk elindítani a film lejátszását, illetve a már elindított film lejátszását tudjuk szüneteltetni. |
 | Stop | CTRL+Backspace | Leállítás Ezzel tudjuk a videólejátszást megállítani. |
 | Toggle scroll list | Feliratlista gördítésének ki- és bekapcsolása Ha már megadtuk, hogy melyik felirat mikor jelenjen meg, akkor ezzel a funkcióval beállíthatjuk, hogy a videó lejátszásakor az adott feliratot mutassa a program a felirat ablakban, még ha ehhez gördíteni is kell a tartalmat. | |
 | Jump to previous subtitle | Ugrás az előző feliratra Az ikon megnyomásával az előző felirathoz ugorhatunk. | |
 | Jump to next subtitle | Ugrás a következő feliratra Az ikon megnyomásával a következő felirathoz ugorhatunk. | |
 | Backward | Alt+Balra nyíl | Visszatekerés Visszafele tekerhetünk a videóban. |
 | Forward | Alt+Jobbra nyíl | Előre tekerés Előrefele tekerhetünk a videóban |
 | Alter playback rate | Visszajátszás sebességének változtatása Amennyiben bekapcsoljuk a funkciót, akkor megváltoztathatjuk a videó lejátszási sebességét. Ennek mértékét a Movie / Playback rate menüpontban tudjuk beállítani. | |
 | Move subtitle | Alt+M | Felirat mozgatása Amennyiben erre az ikonra kattintunk, akkor a kijelölt felirat(ok) kezdési időpontja az az időpont lesz, ahol éppen a videó lejátszásában tartunk. |
 | Set show time | Alt+C | Kezdési idő beállítása Ezzel az ikonnal tudjuk beállítani azt, hogy a már begépelt és kijelölt felirat melyik időpillanatban jelenjen meg. |
 | Set hide time | Alt+V | Eltűnési idő beállítása Ezzel az ikonnal tudjuk beállítani azt, hogy a már begépelt és kijelölt felirat melyik időpillanatban tűnjön el. |
 | Start subtitle | Alt+Z | Felirat kezdése Ezt a funkciót akkor használhatjuk, ha még nem gépeltük be a feliratot, hanem adott időpillanatban szeretnénk egy üres feliratot kezdeni, és majd később gépeljük be a szövegét. |
 | End subtitle | Alt+X | Felirat befejezése Ezzel a funkcióval az előbbi módszerrel létrehozott üres felirat befejezési idejét állíthatjuk be. |
 | Mark as first sync point | Ctrl+1 | Első szinkronizációs pont beállítása Ezen funkciót akkor használjuk, ha a feliratok el vannak csúszva a videóhoz képes. Az ikon megnyomásával tudjuk beállítani azt az első szinkronizációs pontot, amely alapján a program megpróbálja helyrehozni az időzítési értékeket. |
 | Mark as last sync point | Ctrl+2 | Utolsó szinkronizációs pont beállítása Ezzel a funkcióval tudjuk az utolsó szinkronizációs pontot megadni. |
 | Add subtitle/video synch. point | Ctrl+Alt+P | Felirat/videó szinkronizációs pont hozzáadása Ezen funkció szolgál a közbenső szinkronizációs pontok megadására. |
 | Mute/Unmute |
| Lehalkítás/ hang bekapcsolása Az ikon segítésével tudjuk kikapcsolni a hangot, illetve a kikapcsolt hangot újra bekapcsolni. |
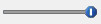 | Volume |
| Hangerő A csúszka segítségével a hangerőt tudjuk megadni. |
A következőkben az általunk javasolt módszert mutatjuk be a videófelirat elkészítéséhez.
Olvassuk be azt a videóállományt, amelyet feliratozni szeretnénk. Ehhez válasszuk a Movie / Open (Ctrl+P) menüpontot!
Példánkban a fecsket_latok_reszlet.avi állománnyal dolgozunk, amelyet a Sulinet videócsatornáról töltöttünk le, és rövidítettünk le.
A videó megnyitása után a felületen megjelenik a videó, és alatta egy eszközsor is. Ellenőrizzük, hogy az FPS (Frames per secundum, vagyis képkocka per másodperc) mezőben helyes érték található-e. Ha nem, állítsuk át az értéket! A mi esetünkben ez 25 fps.
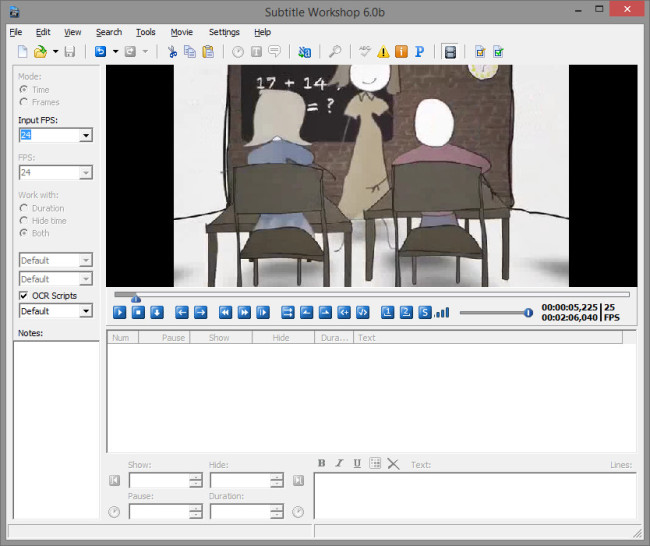 sw_movieload_full.jpgA videó beolvasása után
sw_movieload_full.jpgA videó beolvasása utánKészítsünk egy új felirat állományt! Ezt a File/New Subtitle menüpont, vagy a Ctrl+N billentyűkombináció segítségével tehetjük meg.
Ekkor a középső ablakban megjelenik az 1. felirat.
Láthatjuk a felirat sorszámát (Num) és azt hogy mely időponttól (Show) mely időpontig (Hide) látszódjon. A Pause (szünet) oszlop azt mutatja, hogy az előző felirat eltűnése, és az aktuális felirat megjelenése között mennyi idő telik el. Törekedni kell arra, hogy ez legalább 1 mp legyen, hogy felismerhető legyen a feliratváltás, és elkerüljük a villódzást. A szünet érték módosításával a felirat megjelenésének időkódja változik, míg az eltűnés időkódja fix marad. Ügyeljünk arra, hogy a szünet növelésével ne essünk át a ló túloldalára, vagyis ne legyen túl rövid ideig látható a felirat, mert akkor a felhasználók nem fogják tudni elolvasni.
 Az ablak a feliratállomány létrehozása után
Az ablak a feliratállomány létrehozása utánA Text (szöveg) mező egyelőre üres. Itt akkor jelenik meg a felirat, ha azt a legalsó ablakba begépeltük, mint ahogy az alábbi kép is mutatja.
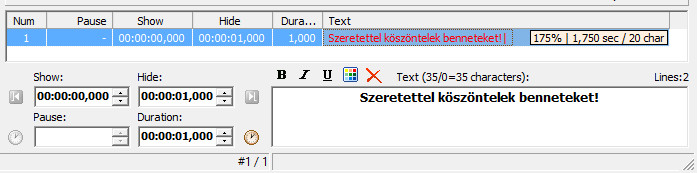 Az első felirat begépelése utáni állapot
Az első felirat begépelése utáni állapotTovábbi feliratokat az Insert billentyű megnyomásával tudunk elhelyezni, vagy használhatjuk az Edit / Insert subtitle menüpontot. A felirat ablakban a kurzormozgató billentyűk segítségével tudunk mozogni a feliratok között. Ha az aktuális felirat elé szeretnénk újabb feliratot elhelyezni, akkor a Shift + Insert billentyűt kell használnunk, vagy kiválaszthatjuk a Edit / Insert before menüpontot. A felirat törlése a Del gombbal, vagy az Edit / Remove selected menüponttal történik. A törléshez több feliratot is kijelölhetünk, ha egérrel kattintunk a feliraton a Shift, vagy Ctrl billentyű megnyomása közben. Egérkattintás helyett természetesen a kurzormozgató billentyűket is használhatjuk. A Shift billentyűvel egymás utáni sorokat egyszerre tudunk kijelölni, a Ctrl-al pedig különálló sorokat.
Célszerű egymás után elhelyezni az összes feliratot, és ha az megvan, akkor az időzítéseket kell beállítani.
Indítsuk el a filmet a  ikonnal, vagy a Ctrl+Space gyorsbillentyűvel! Hogy legyen elég időnk a feliratok közti váltásra, az
ikonnal, vagy a Ctrl+Space gyorsbillentyűvel! Hogy legyen elég időnk a feliratok közti váltásra, az  ikon lenyomásával megadhatjuk, hogy lassítva szeretnénk lejátszani a videót. A normál lejátszási sebességet a 100% jelöli, ez alatti érték lassítja, a nagyobb érték gyorsítja a lejátszást. Ezt a Movie / Playback rate menüpontban állíthatjuk be.
ikon lenyomásával megadhatjuk, hogy lassítva szeretnénk lejátszani a videót. A normál lejátszási sebességet a 100% jelöli, ez alatti érték lassítja, a nagyobb érték gyorsítja a lejátszást. Ezt a Movie / Playback rate menüpontban állíthatjuk be.
A programot akkor tudjuk hatékonyan kezelni, ha a gyorsbillentyűket használjuk.
Gépeljük be a feliratokat egymás után. Ügyeljünk a már bemutatott módszertani elvek alkalmazására.
A gépelés történhet úgy, hogy elindítjuk a videót, majd szüneteltetjük és leírjuk a hallottakat, de a visszajátszási sebesség csökkentésével is élhetünk, így a gépelési sebességünktől függően kevesebbszer kell majd leállítani a videót.
Az alábbiakban azt látjuk, hogy az ablak hogyan néz ki, ha már begépeltük a szövegeket.
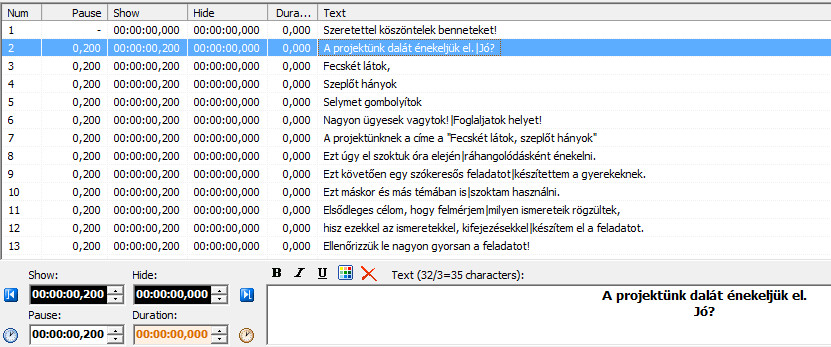 A felirat ablak a feliratok begépelése után
A felirat ablak a feliratok begépelése utánA szöveget akár formázhatjuk is (félkövér, dőlt, aláhúzás) és a színét is beállíthatjuk. Ezt azonban nem minden feliratformátum támogatja, ezért mindenképpen teszteljük a végeredményt.
Látszik, hogy minden felirat ugyanabban az időpillanatban kezdődik és végződik. Következő feladatunk az lesz, hogy beállítsuk a feliratok megjelenésének és eltűnésének idejét.
A felirat megjelenésének idejét úgy állíthatjuk be, hogy elindítjuk a filmet, majd az adott feliratra állunk és megnyomjuk a megfelelő ikonokat akkor, amikor szeretnénk, hogy a felirat megjelenjen ( ), illetve eltűnjön (
), illetve eltűnjön ( ). Kattintásokkal ezt a feladatot szinte lehetetlen gyorsan és hatékonyan elvégezni, ezért mi a következőket javasoljuk. Csak a felirat megjelenési időpontját állítsuk be, és a programmal számíttassuk ki azt, hogy a felirat mennyi ideig látszódjon a képernyőn. Ezt a program az alapján fogja meghatározni, hogy a felirat milyen hosszú (hány karakterből áll, hány szóból áll, hány sorba van tördelve.) Annak érdekében, hogy a filmre koncentrálhassunk, ne az egeret használjuk, hanem a gyorsbillentyűket. Vagyis a módszer a következő:
). Kattintásokkal ezt a feladatot szinte lehetetlen gyorsan és hatékonyan elvégezni, ezért mi a következőket javasoljuk. Csak a felirat megjelenési időpontját állítsuk be, és a programmal számíttassuk ki azt, hogy a felirat mennyi ideig látszódjon a képernyőn. Ezt a program az alapján fogja meghatározni, hogy a felirat milyen hosszú (hány karakterből áll, hány szóból áll, hány sorba van tördelve.) Annak érdekében, hogy a filmre koncentrálhassunk, ne az egeret használjuk, hanem a gyorsbillentyűket. Vagyis a módszer a következő:
1. Indítsuk el a filmet!
2. Álljunk az első feliratra az egérrel! Innentől a fel és a le nyilakkal tudunk a feliratok között haladni.
3. Amikor az első feliratnak meg kell jelennie, nyomjuk meg az ALT+C gyorsbillentyűt!
4. Nyomjuk meg a lefele billentyűt, hogy a következő feliratra kerüljünk.
5. Ismételjük a 4-es és 5-s pontot, amíg van felirat.
Próbáljuk ki az időzítés beállítását az alábbiakban letölthető mintaállományok felhasználásával:
Hogy a program kiszámítsa a feliratok hosszát, válasszuk ki az Edit /Timings / Automatic durations menüpontot, vagy nyomjuk meg a SHIFT+CTRL+R billentyűkombinációt! Ekkor a következő ablak jelenik meg:
Itt választhatunk, hogy a program mi alapján számítsa a feliratok láthatóságának időtartamát. Megadhatjuk, hogy karakterenként, szavanként és soronként mennyi idővel akarunk számolni (Milliseconds),, vagy azt, hogy másodpercenként hány karakterrel számoljon a program (Characters). Először mindenképpen az alapértelmezett értékekkel próbálkozzunk, és csak akkor állítsunk rajtuk, ha a feliratok ezekkel az értékekkel nagyon egymásba lapozódnak. (Ebben az esetben sem feltétlenül az értékeket kell átállítani, hanem a problémás feliratokat átfogalmazással érdemes rövidíteni.)
Az így kiszámolt adatok nem feltétlenül minden feliratra lesznek érvényesek. Az alábbi beállításokkal ezek módját tudjuk beállítani:
Ezen felül azt is beállíthatjuk, hogy a számítás mely feliratokra legyen érvényes.
Az automatikus számítás nem feltétlenül add mindig jó eredményt, szükség lehet a manuális beállításokra is. Az esetleges átlapolásokra (amikor egy korábbi felirat még nem tűnt el, amikor a későbbi már megjelenik), a program piros színnel is figyelmeztet.
Ezeket az eseteket úgy tudjuk megoldani, hogy változtatunk manuálisan a megjelenési, eltűnési időkódokon, és/vagy a szünet értékeken. Ehhez a fel, illetve le nyilacskákra érdemes kattintgatni az időkód értékek mellett.
Miután végeztünk, feltétlenül nézzük meg a filmet, és ellenőrözzük le, hogy helyes-e az eredmény. Ha hibát találunk, javítsuk ki!
A feliratállományt különböző formátumokba menthetjük. Az egyik legnépszerűbb a Subrip formátum. Mentéskor a program automatikusan rákérdez a formátumra, válasszuk ki a kívánt formátumot. Amennyiben a videót például a youtube portálra töltjük fel, akkor a youtube által támogatott formátumok valamelyikébe kell elmentenünk: Scenaris Closed Caption (SCC), SubRip (SRT), SubViewer (SBV,SUB), MpSub, LRC, Videotron Lambda (CAP).
Annak érdekében, hogy a lejátszóprogramok (pl. VLC media player) automatikusan felismerjék, hogy a videóhoz tartozik feliratállomány, ugyanolyan néven mentsük el azt, mint a videó neve. Ha például a videó eloadas1.avi néven van elmentve, a feliratállomány neve is eloadas1 legyen, és ugyanabba a mappába kerüljön, mint a videó!
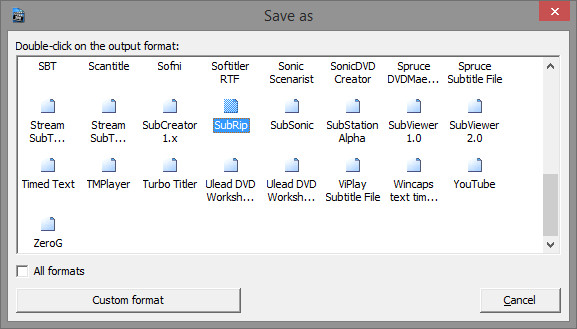 A Mentés ablak a Subrip formátum kijelölésével
A Mentés ablak a Subrip formátum kijelölésévelHa már feliratoztunk egy videót, majd a videó elejére plusz képsort kellett betennünk (vagy esetleg kivágnunk), akkor a feliratok elcsúsznak a képhez képest. Ezen segít a Delay (késleltetés) funkció, amelyet az Edit /Timings / Set Delay menüpontban érhetünk el, vagy használhatjuk a CTRL+D billentyűkombinációt is.
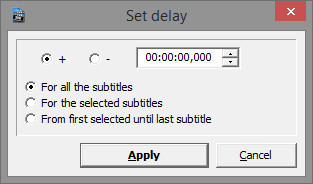 Késleltetés beállítás
Késleltetés beállításA késleltetés értékét pozitív és negatív értékként is megadhatjuk időkód formájában. Azt is kiválaszthatjuk, hogy a művelet mely feliratokra legyen érvényes.
Nem csak magát a felirat menthetjük el, hanem az egész projektünket. Ilyenkor a videó elérési útvonala és maga a felirat is mentésre kerül, így ha abba kell hagynunk a munkát, a projekt mentése és újra beolvasása után ott folytathatjuk, ahol abbahagytuk.
A projektet a File / Save / Project menüponttal tudjuk menteni, míg a mentett projekt beolvasása a File / Load / Project menüponttal történhet.
Amennyiben idegen nyelvű feliratot szeretnénk fordítani, érdemes bekapcsolni a fordítás üzemmódot (Edit / Translation / Translator mode).
Ekkor a felirat panelben megjelenik az eredeti szöveg oszlopa, és egy oszlop a fordítandó szöveg számára.
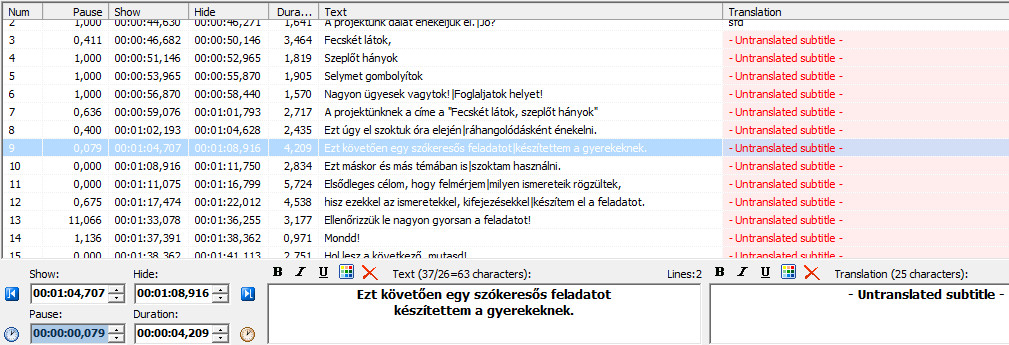 A feliratok fordításához külön oszlop áll rendelkezésre
A feliratok fordításához külön oszlop áll rendelkezésreEzek után külön menüponttal tudjuk elmenteni az eredeti feliratot (File / Save / Original), illetve a lefordított feliratot (File / Save / Translated).
Amennyiben a munkánkat projektként mentjük el, az eredeti és lefordított szöveg együtt menthető el, így azokat később bármikor egyszerűen módosíthatjuk.
Az alkalmazás jelenlegi verziója nem képes menteni VTT formátumban.
Az alkalmazás képes egyéni formátumba is menteni a feliratokat. Ehhez a mentés ablakban a Custom format (Egyéni formátum) gombra kell kattintani.
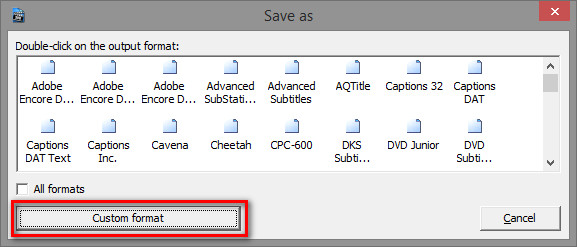 Mentés egyéni formátumban gomb
Mentés egyéni formátumban gombEzek után megjelenik az az ablak, amelyben beállíthatjuk az egyéni formátumot:
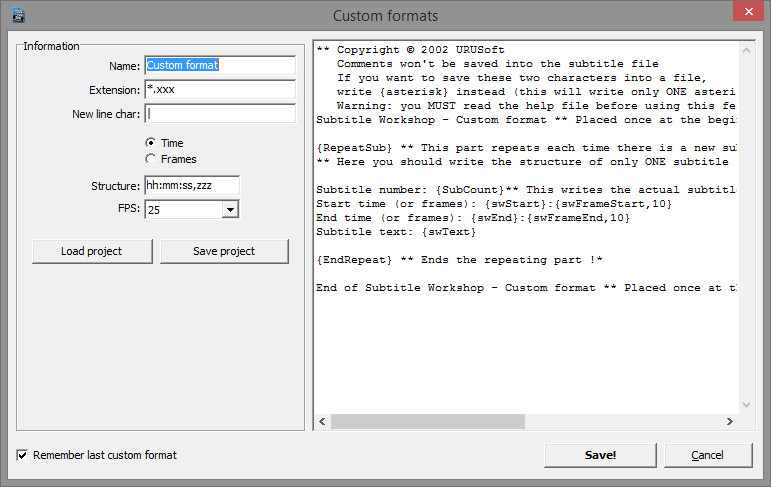 Egyéni formátum ablak
Egyéni formátum ablakEnnek során a következő blokkokat használhatjuk:
A WEBVTT formátumnak az alábbi kód felel meg:
Ezen felül be kell állítanunk még az ablakban, hogy mi legyen az új sor karakter. Mivel a VTT formátumban a feliratok több sorba tördelése nem speciális karakterrel történik, hanem Enterrel, az új sor karakter (new line char) mezőbe azt kell írnunk, hogy [Enter].
Ezen kívül be kell állítanunk, hogy az időkód megadásánál a másodperc és ezredmásodperc között ne tizedesvessző, hanem tizedespont legyen, vagyis a struktúrához (structure) a következőt kell írnunk: hh:mm:ss.zzz
Vagyis az ablak a következőképpen kerül kitöltésre:
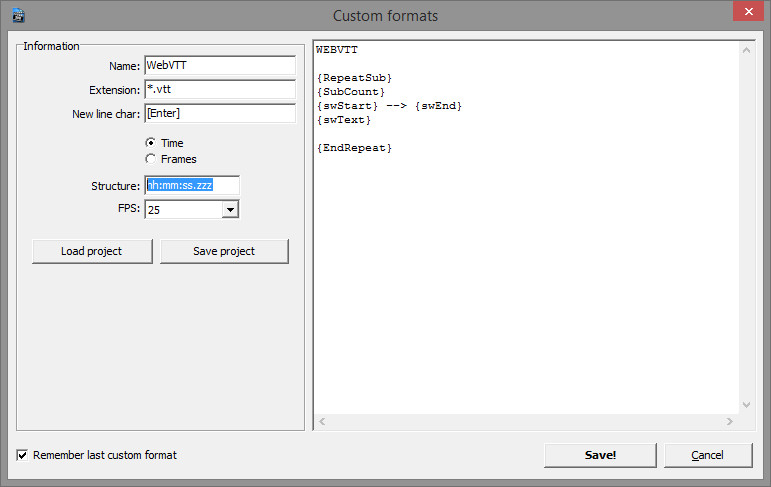 A WEBVTT formátum beállítása
A WEBVTT formátum beállításaAz egyéni formátum mentéséhez a Save project (Projekt mentése) gombra kell kattintani.
Hogy ne kelljen az Olvasónak begépelni a kódot és beállítani a formátumot, az általunk elmentett állományt az alábbiakban letölthetővé tesszük. Ezt elmentve, beolvashatjuk a Load project (projekt betöltése) gomb megnyomásával.
A tananyag a TÁMOP 5.4.5. „A fizikai és info-kommunikációs akadálymentesítés szakmai hátterének kialakítása” című projekt keretében készült.